Общее
• Сборка включает изменения в поведении ограничителя скорости аутентификации SMB;
• Microsoft внесла несколько изменений и улучшений, в том числе сделала обновленное диалоговое окно «Открыть с помощью» доступным для всех инсайдеров в Dev Channel, некоторые обновления для Dynamic Refresh Rate (DRR)и многое другое;
• Эта сборка также включает набор исправлений для улучшения общего опыта инсайдеров Windows;
• Microsoft также добавила новую известную проблему для исследуемой ошибки, которая влияет на подмножество инсайдеров в Dev Channel при обновлении до последних сборок.
Что нового
Изменения в поведении ограничителя скорости аутентификации SMB
Ограничитель скорости аутентификации SMB в сборках Insider Preview добавил дополнительный механизм защиты в службу сервера SMB: он реализует задержку между каждой неудачной аутентификацией NTLM. Это означает, что если ранее злоумышленник отправлял от клиента 300 попыток перебора в секунду в течение 5 минут (90000 паролей), то теперь такое же количество попыток займет не менее 50 часов. Цель здесь состоит в том, чтобы сделать клиент Windows непривлекательной целью либо в рабочей группе, либо для его локальных учетных записей при присоединении к домену. Несмотря на то, что сервер SMB запускается по умолчанию во всех версиях Windows, он недоступен по умолчанию, если вы намеренно не откроете брандмауэр или не создадите общий ресурс клиента SMB, который открывает брандмауэр.
Начиная со сборки 25206, он включен по умолчанию и установлен на 2000 мс (2 секунды). Любые неверные имена пользователей или пароли, отправленные в SMB, теперь по умолчанию вызывают 2-секундную задержку во всех редакциях Windows Insiders. При первом релизе для инсайдеров Windows этот механизм защиты был отключен по умолчанию. Это изменение поведения не коснулось инсайдеров Windows Server, оно по-прежнему имеет значение по умолчанию 0.
Изменения и улучшения
[Общее]
• Обновленное диалоговое окно «Открыть с помощью» теперь доступно для всех инсайдеров Windows в Dev Channel;
[Графика]
• Инсайдеры Windows теперь могут экономить электроэнергию, используя Dynamic Refresh Rate (DRR) на внешних дисплеях! Чтобы включить эту настройку, у вас должен быть монитор 120+ Гц с поддержкой VRR (Variable Refresh Rate), а также установлен драйвер WDDM 3.1. Чтобы выбрать динамическую частоту обновления, перейдите Настройки> Система> Экран> Дополнительные параметры дисплея и сделайте свой выбор в разделе «Частота обновления»;
• Примечание: Чтобы получить последнюю версию драйверов графического процессора, доступную для инсайдеров Windows, проверьте наличие обновлений Windows, выбрав Настройки> Центр обновления Windows, а затем выберите «Проверить наличие обновлений». Чтобы узнать, какой у вас драйвер WDDM, перейдите в Пуск> dxdiag > Дисплей и посмотрите на «Модель драйвера» в разделе «Драйвера»;
[Проводник]
• Поиск на домашней странице проводника покажет недавнюю файловую активность для облачных файлов в представлении сведений;
[Ввод]
• Microsoft начинает развертывать изменение, предполагающее использование истории буфера обмена (WIN + V) в полях пароля. Microsoft начинает развертывать это, поэтому опыт пока недоступна для всех инсайдеров;
Исправления
[Общее]
• Программа установки OneDrive больше не должна неожиданно запрашивать разрешение на установку каждый раз при перезагрузке компьютера;
• Исправлен частый сбой explorer.exe, который влиял на некоторых инсайдеров;
[Приложение Настройки]
• Исправлен сбой приложения Настройки, который мог произойти при поиске и выборе некоторых настроек, связанных с диктором;
[Поиск]
• Исправлен частый сбой поиска, который затрагивал некоторых инсайдеров в последних нескольких сборках;
[Другое]
• Окно Windows Sandbox теперь должно правильно изменять размер, если вы привяжете его к краю экрана;
• Исправлена проблема, которая могла привести к утечке памяти в Windows Error Reporting после некоторых сбоев;
• Если фокус находится на рабочем столе, то нажатие клавиш ALT + F4 и Enter теперь должно выключить компьютер, а не перемещать сначала фокус клавиатуры (как это было необходимо в последних нескольких сборках);
• Теперь иконка компьютера снова отображается в диалоговом окне «Завершение работы Windows»;
ПРИМЕЧАНИЕ: Некоторые исправления, отмеченные здесь в сборках Insider Preview из Dev Channel, могут попасть в сервисные обновления для выпущенной версии Windows 11.
Известные проблемы
[Общее]
• [НОВОЕ] Microsoft исследует проблему, при которой сообщение «дата, время и настройки часового пояса неверны» отображается некорректно и не позволяет продолжить установку;
• [НОВОЕ] Использование опции «Сбросить этот компьютер» для сброса компьютера приведет к поломке приложений UWP после сброса. Если вам нужно сбросить устройство на Builds 25201 или выше, создайте резервную копию файлов вручную и используйте последнюю версию ISO-образов, доступную на сайте aka.ms/WIPISO, для выполнения чистой установки;
• Microsoft рассматривает сообщения о том, что звук перестал работать у некоторых инсайдеров после обновления до последних сборок;
• Microsoft исследует сообщения о том, что несколько разных приложений начали сбоить в последних сборках;
[Проводник]
• Microsoft работает над исправлением проблемы, из-за которой элементы панели команд, такие как копирование, вставка и очистка корзины, могут неожиданно не включаться, когда они должны быть включены;
[Приложение Настройки]
• Microsoft исследует некоторые проблемы, из-за которых удаление некоторых приложений с помощью Настройки> Приложения> Установленные приложения работает неправильно;
[Панель задач, оптимизированная для планшетов]
• Панель задач иногда мигает при переходе между положением рабочего стола и положением планшета;
• Переход панели задач к версии, оптимизированной для сенсорного управления, занимает больше времени, чем ожидалось, при переключении между положением рабочего стола и положением планшета;
• Использование жестов левого или правого края может привести к тому, что виджеты или Центр уведомлений (соответственно) будут перекрываться или выглядеть обрезанными на панели задач;
• При использовании жеста нижнего правого края для просмотра быстрых настроек панель задач иногда зависает в развернутом состоянии, а не закрывается в свернутом состоянии;
• Когда на рабочем столе нет запущенных окон, панель задач иногда может сворачиваться, когда ее следует развернуть;
[Виджеты]
• В языках отображения справа налево, таких как арабский, содержимое анимируется вне поля зрения до того, как изменится размер панели виджетов при нажатии на расширенный вид панели виджетов;
• Номер значка уведомлений может отображаться смещенным на панели задач;
Это образы Windows 11, созданные с помощью сервиса UUP dump.
Язык интерфейса: Английский (США)
Доступные редакции:
Windows 11 Home
Windows 11 Home N
Windows 11 Pro
Windows 11 Pro N
Windows 11 Enterprise
Windows 11 Education
Windows 11 Pro Education
Windows 11 Pro for Workstations
Windows 11 Enterprise N
Windows 11 Education N
Windows 11 Pro Education N
Windows 11 Pro N for Workstations
Windows 11 Home Single Language
Windows 11 Enterprise multi-session
Windows 11 loT Enterprise
Особенности сборки:
install.wim сжат в ESD (для уменьшения размера образа).
Контрольные суммы образа:
CRC32:
MD5:
SHA-1:
Язык интерфейса: Русский
Доступные редакции:
Windows 11 Домашняя
Windows 11 Pro
Windows 11 Enterprise
Windows 11 Education
Windows 11 Pro Education
Windows 11 Pro for Workstations
Windows 11 Home Single Language
Windows 11 Enterprise multi-session
Windows 11 loT Enterprise
Особенности сборки:
install.wim сжат в ESD (для уменьшения размера образа).
Контрольные суммы образа:
CRC32:
MD5:
SHA-1:
Язык интерфейса: Русский
Доступные редакции:
Windows 11 Домашняя
Windows 11 Pro
Windows 11 Enterprise
Windows 11 Education
Windows 11 Pro Education
Windows 11 Pro for Workstations
Windows 11 Home Single Language
Windows 11 Enterprise multi-session
Windows 11 loT Enterprise
Особенности сборки:
1. install.wim сжат в ESD (для уменьшения размера образа);
2. Пропатченный образ (установщик от Windows 10) с обходом системных требований (у кого отсутствует поддержка TPM 2.0, Secure Boot и UEFI).
Контрольные суммы образа:
CRC32:
MD5:
SHA-1:
Дополнительная информация:
Dev Channel получает сборки, которые представляют собой длительную работу инженеров Microsoft с функциями и возможностями, которые могут никогда не быть выпущены, поскольку Microsoft пробует разные концепции и получает отзывы. Важно помнить, что сборки, которые Microsoft выпускает для Dev Channel, не должны рассматриваться как соответствующие какой-либо конкретной версии Windows, а включенные функции могут меняться со временем, быть удалены или заменены в инсайдерских сборках или могут никогда не выпускаться за пределы инсайдеров Windows для обычных клиентов. Microsoft использует Dev Channel для инкубации новых идей, работы над долгосрочными задачами и контроля состояния отдельных функций.
Это не всегда стабильные сборки, и иногда вы сталкиваетесь с проблемами, которые блокируют ключевые действия или требуют обходных путей. Важно убедиться, что вы прочитали известные проблемы, перечисленные в посте выше, поскольку Microsoft документирует многие из этих проблем с каждой сборкой.
Номера сборок в Dev Channel выше, чем у предварительных сборок Windows 11 в каналах Beta и Release Preview, Вы не сможете переключиться с Dev Channel на каналы Beta или Release Preview, не выполнив чистую установку обратно на выпущенную в настоящее время версию Windows 11.
Водяной знак на рабочем столе, который вы видите в правом нижнем углу рабочего стола, является нормальным для этих предварительных сборок.
1. Создайте новую виртуальную машину, не запуская установку.
2. Зайдите в свойства виртуальной машины, выбрав «Edit Settings» («Изменить настройки»).
3. Выберите вкладку «Hardware» («Оборудование»), выберите опцию «Memory» («Память»). Ползунком установите не менее 4 GB оперативной памяти.
4. Выберите вкладку «Options» («Параметры»), выберите опцию «Access Control» («Управление доступом»), нажмите кнопку «Encrypt» («Шифрование»).
5. Создайте пароль шифрования и снова нажмите «Encrypt» («Шифрование»).
6. Выберите опцию «Advanced» («Дополнительно»), в разделе «Firmware type» («Тип микропрограммы») выберите параметр «UEFI» и установите галочку «Enable secure boot» («Включить безопасную загрузку»).
7. Вернитесь на вкладку «Hardware» («Оборудование») и нажмите кнопку «Add» («Добавить»).
8. Выберите опцию «Trusted Platform Module» («Доверенный платформенный модуль») и нажмите «Finish» («Готово»).
Если образы из раздачи не соответствуют вашим требованиям, можете собрать ISO-образ последней версии Windows 11 самостоятельно:
1. Откройте сайт
UUP Dump.
2. Выберите х64 архитектуру на канале "Latest Dev Channel build" и увидите последнюю доступную для скачивания версию операционной системы.
3. Укажите язык интерфейса.
4. Выберите редакции операционной системы (ограничитесь одной редакцией или выберите обе - Home и Pro).
5. Если нужны только Home и Pro версии, оставьте параметры по умолчанию - Download and convert to ISO (Скачать и преобразовать в ISO) и Include updates (Windows convert only).
6. Если нужны также Home Single Language, Pro for Workstations, Education, Enterprise и др. редакции, выберите Download, add additional editions and convert to ISO (Скачать, добавить дополнительные редакции и преобразовать в ISO) и Include updates (Windows convert only). При желании, можно дополнительно выбрать: Run component cleanup (Windows converter only), Integrate .NET Framework 3.5 (Windows converter only), Use solid (ESD) compression.
7. Нажмите "Create download package" и скачайте zip-архив.
8. Создайте в корне диска С: (рядом с расположением папок Program Files) папку (например, "iso") и разархивируйте в неё скачанный архив.
9. Запустите файл uup_download_windows.cmd из распакованного архива и дождитесь окончания сборки образа.
10. Для выхода из скрипта нажмите "0".
Метод обхода системных ограничений сводится к копированию файла install.wim из образа Windows 11 и его добавление с заменой в образ Windows 10:
1. Скачайте ISO-образ Windows 11 удобным для вас способом.
2. Скачайте ISO-образ Windows 10 той же редакции (Home или Pro), что и Windows 11.
3. Скачайте и установите программу для работы с образами
AnyBurn.
4. Запустите программу AnyBurn и в ней выберите задачу "Показать/извлечь файлы из файла-образа".
5. В следующем окне укажите расположение ISO-образа Windows 11 и нажмите на кнопку "Далее".
6. В следующем окне перейдите в папку "sources" и в ней выделите файл install.wim, затем нажмите на кнопку "Далее".
7. В следующем окне вам нужно будет указать папку, в которую будет извлечен выбранный файл install.wim, остальные настройки оставляем по умолчанию (извлекаем только выбранный файл). По окончанию извлечения файла нажмите на кнопку "Выход".
8. Снова запустите программу AnyBurn, но теперь выберите задачу "Изменить содержимое файла-образа".
9. В следующем окне укажите расположение ISO-образа Windows 10.
10. Затем перейдите в папку "sources" и в окне программы AnyBurn нажмите на кнопку "Добавить", либо же из Проводника перетяните файл в окно программы. Добавляем файл install.wim, который извлекли из образа Windows 11. Соглашаемся с заменой файла.
11. В следующем окне укажите расположение ISO-образа, который будет создан, также можно указать его новое название.
12. Нажимаем на кнопку "Создать". ISO-образ Windows 11 с обходом системных ограничений для установки на неподдерживаемые устройства готов.






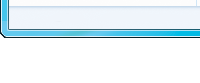

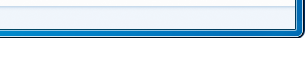
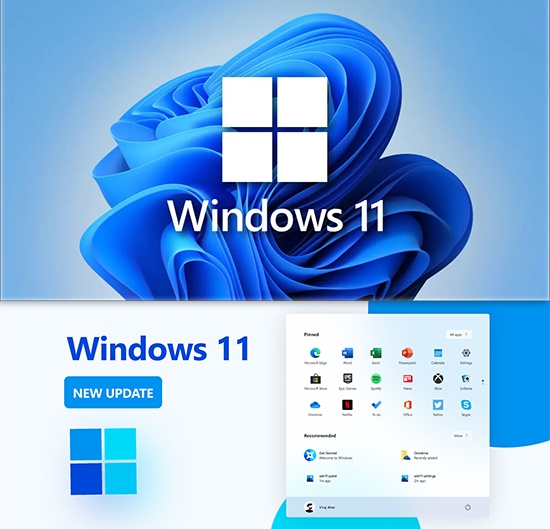
 Английский +
Английский +  Русский
Русский требуется, но отсутствует
требуется, но отсутствует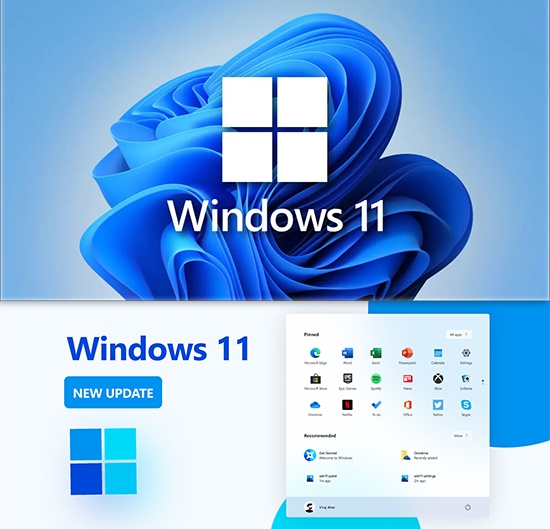
 Английский +
Английский +  Русский
Русский требуется, но отсутствует
требуется, но отсутствует







