Windows 10 LTSC — это новая версия из линейки специальной корпоративной редакции Windows 10 LTSB. Это функционально оптимизированная редакция Enterprise с долгосрочным сроком поддержки. LTSC расшифровывается как Long-Term Servicing Channel, «Канал долгосрочного обслуживания». Тогда как LTSB расшифровывалась как Long Term Servicing Branch, «Ветвь долгосрочного обслуживания». Разница в названиях и суть сборки не поменялась. LTSC также предназначена для работы на компьютерах в коммерческом секторе, где важна стабильность работы машин и не нужны функциональные обновления.
Долгосрочная поддержка для LTSC заявлена 10 лет.
Версия Enterprise LTSC (Long-Term Servicing Channel – "Канал долгосрочного обслуживания") отличается от классической редакции тем, что в ней отсутствуют стандартные плиточные "метро" приложения, такие как Магазин, браузер Edge, Карты, Кортана и пр., которые классическая корпоративная и профессиональная редакции устанавливают по умолчанию в большом количестве. Имеет долгосрочное обслуживание (до 2028 года, в отличии от стандартных двух лет). Хотя Windows 10 Enterprise Long-Term Servicing Channel специальная редакция Windows 10, предназначенная для крупных предприятий и организаций среднего бизнеса, она вполне удобна и для широкой публики. Пользователям, которые пользуются приложениями из магазина и скачивают от туда программы и игры данная версия не рекомендуется.
В версии Enterprise LTSC нет:
∙ Предустановленных пользовательских плиточных метро UWP приложений;
∙ Магазина Microsoft Store;
∙ Microsoft Edge;
∙ Cortana;
∙ Среды Windows Ink Workspace;
∙ Игрового режима;
∙ OneDrive.
Преимущества1. Windows 10 Enterprise LTSC получает только полностью проверенные, финальные обновления безопасности и исправления (т.е. получить нестабильное обновление сведена к минимуму), при этом доставкой обновлений можно управлять в определённых пределах. Windows 10 Enterprise LTSC имеет больше возможностей по отключению служб, связанных с телеметрией и сбором пользовательских данных.
2. Enterprise LTSC не содержит в себе приложений Windows – нет ни Магазина, ни нового браузера Edge. Вместо них по умолчанию используются классические программы: Internet Explorer вместо Edge, Windows Media Player вместо Groove, обычный win32 "Калькулятор" вместо нового одноимённого приложения и т.д. Кортаны тоже нет, а поле поиска на панели задач служит для простого поиска файлов. Тем не менее, как и во всех других редакциях классическая "Панель управления" существует бок о бок с новым приложением "Параметры".
3. Enterprise LTSC идеально подходит как для любителей конфиденциальности, так и тех, кому не нравятся плиточные приложения Windows, эта версия будет отличным выбором, если вы пропустили "восьмёрку" и не приспособлены к новой философии Windows, или, если вам просто нужна современная ОС для рабочей машины.
4. Поскольку в LTSC нет большей части пользовательского плиточного метро функционала, работающего в фоне, система, естественно, потребляет меньше оперативной памяти, занимает меньше места на диске. В ОС без сторонних программ и при полном простое меньше активно фоновых процессов, чем у тех же редакций Pro и Enterprise. Соответственно система более безопасна и надёжна. Не закачивает сама автоматически не нужные и рекламные приложения и игры из магазина, которые просто мешают.
Сравнение редакций,
см. подробнее здесь или
здесь.
Вывод. Windows 10 Enterprise LTSC подходит тем, кто хочет использовать надёжную и стабильно работающую ОС без лишних стандартных приложений и программ. Но она не распространяется в массовой продаже и приобрести её обычному пользователю в официальных магазинах и у распространителей нельзя.
Название операционной системы: Microsoft® Windows® 10 Enterprise (Корпоративная) LTSC (Long-Term Servicing Channel – "Канал долгосрочного обслуживания").
Версия ОС: 10.0 build 17763 Redstone Release (RS5) Version 1809 October 2018 Update (10.0.17763.1999).
Канал лицензирования: Volume License key [VL - Volume License].
Дата релиза: июнь 2021 г.
Язык интерфейса: Русский (Russian).
Разрядность: 32/64 бит (x86/x64).
Сборки основаны на официальных образах MICROSOFT VLSC (Дата выпуска: ноябрь 2018):
SW_DVD5_WIN_ENT_LTSC_2019_32-bit_Russian_MLF_X21-96462.iso
SW_DVD5_WIN_ENT_LTSC_2019_64-bit_Russian_MLF_X21-96463.iso
Интегрированы:
- обновления по 9 июня 2021 г. важные и рекомендуемые;
- Microsoft .NET Framework 4.8 и обновления для него;
- дополнительные темы оформления, фоновые изображения, гаджеты, аватарки пользователя.
Автоматически устанавливаемые приложения в процессе установки ОС:
• StartIsBack 2.9.14 Final (Ru/Ml), программа для возврата в систему привычных атрибутов ОС - кнопки и меню "ПУСК" (см. примечания);
• UltraUXThemePatcher 4.1.2, программа-патчер для добавления возможности применения сторонних тем оформления;
• OldNewExplorer 1.1.9, программа для корректной работы сторонних тем оформления;
• 8GadgetPack v33.0, программа для установки в систему гаджетов рабочего стола;
• Adobe Reader XI, программа для просмотра pdf файлов;
• WinRAR v6.01, один из лучших архиваторов;
• Google Chrome Corp. v91.0.4472.114, альтернативный браузер (См. Замечания);
• Daum PotPlayer v1.7.21482, альтернативный проигрыватель (См. Замечания);
• Набор библиотек Microsoft Visual C с v.2005 по v.2019 x86-x64 (10.06.2021);
• Набор библиотек DirectX Jun2010 redist для старых программ и игр;
• Дополнительные темы оформления, фоновые изображения, гаджеты, аватарки пользователя.
При желании, все устанавливаемые программы можно удалить впоследствии из панели управления - удаление программ.
Установка операционной системы ничем не отличается от установки операционной системы с оригинала. В самом начале установки нужно выбрать язык интерфейса на время установки и язык установленной системы. Время установки ОС варьирует от 15 до 45 минут в зависимости от разрядности и мощности компьютера. Приложения устанавливаются методом post-install внутренним установщиком ОС. Содержимое образов можно перенести на загрузочную флешку или записать на DVD диск по соответствующей процедуре по созданию загрузочных носителей. Сборка проверялась во всех вариантах установки на реальной машине с DVD диска и с загрузочной флешки. Ошибок установки не обнаружено. Самый оптимальный вариант установки с флешки как наиболее быстрый, или с DVD, как самый надёжный. Рекомендуется использовать для создания загрузочной флешки Rufus (присутствует в образе или (
скачать). При создании флешки рекомендую отключать антивирус во избежание удаления активаторов.
Работоспособность сборки гарантируется только при установке на "чистую", т.е. при установке из под начальной загрузки компьютера на чистый, отформатированный раздел (диск). Так же рекомендую сразу после установки системы перезагрузить компьютер для принятия настроек текущего пользователя. Владельцам компьютеров с дисками со структурой GPT напоминаю, что установка возможна только 64-х битной версии из под UEFI интерфейса с DVD или флешки, созданной с соблюдением определённых условий, например программой Rufus (UEFI to GPT, FAT32). В корень установочного образа добавлена программа для определения стиля диска, обязательно воспользуйтесь ей и создавайте флешку и устанавливайте систему согласно стиля диска.
Для упрощения установки, на компьютерах с прямым подключением к интернету, советую временно отключить подключение физически.
▫ запущен компонент ОС .NetFramework 3.5 (2.0 и 3.0 включительно), требуется многим программам,
▫ запущен компонент ОС, классическое приложение "Просмотр фотографий Windows",
▫ показать "Мой Компьютер" и "Панель Управления" на рабочем столе,
▫ в меню "файл" добавлено "открыть файл блокнотом (Open with Notepad)", "переместить в...", "скопировать в..."
▫ в меню "компьютер" добавлено "Диспетчер устройств (Device Manager)",
▫ в меню рабочего стола добавлены дополнительное подменю "
Персонализация " для работы с классическими окнами настроек оформления (См. скриншоты) и подменю "
Панель настроек" для быстрого доступа к настройкам компьютера,
▫ из окна "Мой Компьютер" удалены ярлыки 6-и папок "Пользовательских библиотек",
▫ показать скрытые файлы и папки,
▫ показать расширение файлов,
▫ в браузеры добавлен сайт и домашняя страница автора сборки,
▫ включена прозрачность нижней панели (зависит от включённой темы),
○ добавлены дополнительные фоновые картинки для рабочего стола,
○ добавлены дополнительные темы оформления,
○ добавлены дополнительные гаджеты.
► Отключена гибернация, запущена по умолчанию защита системы (см. Замечания).
► Произведена небольшая настройка конфиденциальности пользователя, частично отключена телеметрия (см. Замечания).
► Отключены: Контроль учётных записей (UAC), защитник Windows, SmartScreen и панель "Люди". Обновление системы переведено в режим уведомлений, искать обновление, но решение об установке принимает пользователь (см. Замечания к сборке п.9).
► Службы, процессы и компоненты Windows оставлены по умолчанию. Ничего не удалялось и не менялось.
► Все изменения в сборке, твики реестра, добавление материала производились только легальными и рекомендованными MS средствами DISM, Windows ADK. Приложения устанавливаются методом post-install внутренним установщиком ОС. Сборка не создавалась в режиме аудита и при создании сборки не использовались никакие сторонние, "левые" инструменты. Сборка абсолютно прозрачна и доступна для контроля, просмотра и редактирования. Весь материал, добавляемый в систему находится в одной папке ($OEM$) и любой желающий может его просмотреть.
Так же в ISO образ DVD диска добавлен дополнительный материал.
После установки системы на системном диске C: создадутся папки с дополнительным материалом.
- Папка "Activators" содержит несколько разных активаторов для данной системы на случай, если автоматическая активация не сработает.
- В папке "Avatars" содержатся аватарки пользователей.
Так же на рабочем столе будет создана папка "Доп_Материал", где находятся программы для удаления из системы контролирующих и шпионских функций системы OO ShutUp10, Ashampoo_AntiSpy и программа для изменения информации в панели свойств (OEM Info Updater). Так же в папке находятся твики реестра для включения защитника Windows, автоматического обновления, SmartScreen, UAC, гибернации и телеметрии. Добавлен bat файл OldNewExplorerCfg32(64)_OFF для удаления программы OldNewExplorer и восстановления стандартного вида окон (запускать от администратора). Так же присутствует ярлык программы настройки вида окон OldNewExplorer (См.
https://i2.imageban.ru/out/2021/06/20/bea7aba6cab4836107b16c2bad2a37ab.jpg) для настройки, включения и отключения её функций в ручную. См.
https://i1.imageban.ru/out/2020/10/18/5b6cea0e20a1aecdba4871363ae1eb01.pngкартинку инструкции.
Так же в самом DVD установочном образе добавлены программы для создания установочной флешки, постер сборки.
Примечание: весь дополнительный материал предназначен для самостоятельной установки по вашему желанию. Папки на диске и ярлыки на рабочем столе можно легко удалить, если они вам не нужны.
Контрольные суммы х86 образа
Windows 10 Enterprise LTSC 2019 x86 1809 RU by OVGorskiy 06.2021.iso
CRC32: B4B64D29
MD5: ADAADD9872E3F31C91A4083ECA39023B
SHA-1: 6279FCEAA1C2216C601BE0336A39BD29B8D827A6
Размер 3,18 ГБ (3 416 621 056 байт).
- - - - - - - - - - - - - - - - - - - - - - - - - - -
Контрольные суммы х64 образа
Windows 10 Enterprise LTSC 2019 x64 1809 RU by OVGorskiy 06.2021.iso
CRC32: B13954C8
MD5: B4D33D95126DA2FCC26729EC0C4CD8B0
SHA-1: 6847D3F37F7BB0772ED80E1BD22E5AE586D544D5
Размер 4,36 ГБ (4 686 217 216 байт).
Операционная система автоматически активируются в процессе установки. Если по каким то причинам этого не произошло, то после установки ОС на системном диске создастся папка "Activators", где вы сможете найти подборку инструментов для активации системы. Рекомендую воспользоваться автоматическим KMS активатором KMSAuto Lite Portable. (
См. скриншот). Рекомендую так же не удалять папку с активаторами и внести её в исключения антивируса. Возможно активаторы ещё понадобятся.
Иногда при установке драйверов, особенно на сетевые адаптеры активация может слететь, поэтому обязательно проверяйте состояние активации системы и при необходимости переактивируйте её повторно. Обязательно отключайте антивирус при активации системы, создании загрузочной флешки и записи DVD.
Активация системы VL редакций KMS активаторами возможна только на 180 дней. Хотя в сборке и запущена функция автоматической переактивации, советую вручную проверять состояние активации и при необходимости производить активацию заново.
1. Прежде, чем устанавливать эту систему (10), убедитесь, что ваш компьютер (ноутбук) её поддерживает, а так же существуют ли драйверы на всё оборудование под данную систему. Скачайте нужные драйверы и сохраните их на какой нибудь носитель. Самое правильное, это запустить обновление системы и позволить ей установить драйверы с центра обновлений Windows.
2. Самый правильный и надёжный способ установки системы, это установка с DVD, при условии его правильной и безошибочной записи и полностью исправном дисководе. Рекомендую использовать DVD-RW. Самый быстрый способ, это установка с флешки. Обязательно отключайте антивирус при активации системы, создании загрузочной флешки и записи DVD.
3. Обязательно проверьте структуру диска, на который будете устанавливать систему. От этого зависит методика создания загрузочной флешки и вариант загрузки с неё. В корне образа присутствует программа для определения стиля. Владельцам компьютера с дисками со структурой GPT нужно знать, что доступна установка только 64-х битной версии, и при установке системы с флешки, она должна быть отформатирована в FAT32. Рекомендую программу Rufus последних версий с выбором в ней соответствующих параметров. Установка на GPT диск возможна только из под UEFI интерфейса. На MBR диск только в режиме совместимости BIOS (Legacy) или CSM.
4. В сборку включена финальная версия программы StartIsBack для возврата в систему привычных нам кнопки и меню Пуск. Представленное в системе меню от Microsoft не совсем привычно и удобно, на мой взгляд.
5. Сборка устанавливается активированной. Если по каким то причинам этого не произошло, то после установки ОС на системном диске создастся папка "Activators", где вы сможете найти подборку инструментов для активации системы. Если при создании флешки ваш антивирус удалил активатор, то соответственно система будет установлена не активированной и вам придётся активировать её в ручную.
6. После установки советую настроить StartIsBack под свой вкус, вид меню и выбрать кнопку Пуск. Так же зайти в персонализацию , выбрать тему оформления и картинку рабочего стола на свой вкус. Многим темам для более качественного отображения требуется установка программы OldNewExplorer. В настройках пользователя можно выбрать себе аватарку из соответствующей папки. Имейте ввиду, что темы от предыдущих версий 10-ки (до 1703) к данной версии не подходят, так что не пытайтесь их применить в этой версии. Желающие могут вообще использовать стандартную тему, не запускать гаджеты и включить стандартное меню пуска. Никакого влияния на систему наличие сторонних тем и гаджетов не оказывает.
7. При установке можно использовать как учётную запись Microsoft, так и создать локальную учётную запись. Подписываться или нет, решать вам. Наличие учётной записи Microsoft никакой особых преимуществ не даёт.
8. Критические исправления и драйверы с сайта обновлений устанавливаются автоматически при подключении к интернету, поэтому компьютер поначалу сильно притормаживает. Подключение к интернету может происходить автоматически на стадии установки системы при наличии его физического подключения.
9.1 Встроенный антивирус "Защитник Windows", SmartScreen и UAC в сборке отключены для возможности бесконфликтной активации и настройки системы после установки. После удачной активации рекомендую всё это запустить обратно вручную, либо с помощью твиков реестра из дополнительного материала (папка "Доп_Материал" на рабочем столе). А ещё лучше установить какой либо сторонний антивирус. Многие сторонние антивирусы поддерживают Windows 10 только в своих последних версиях. Не пытайтесь установить старые версии антивирусов.
9.2 В связи с тем, что браузер Internet Explorer сильно устарел и не пользуется популярностью, а интернет сайты отказываются с ним работать, в сборку добавлен браузер Google Chrome и назначен браузером по умолчанию. В браузеры добавлены в закладки и в домашние страницы ссылка на сайт автора, которая легко удаляется в настройках браузеров.
Присутствующий в системе проигрыватель Windows Media Player так же устарел, поэтому проигрывателем аудио и видео файлов в сборке назначен по умолчанию универсальный проигрыватель Daum PotPlayer.
Для просмотра графических файлов назначена по умолчанию программа "Просмотр фотографий Windows" т.к. Paint.net для таких целей мало подходит. Система предупредит вас об этом и при вашем желании можете легко вернуть умолчания для типов файлов обратно.
9.3 Изменён режим получения системных обновлений. Он переведён в режим уведомления, происходит автоматический поиск обновлений, но решение о скачивании и установке принимает пользователь. В окне "Обновления Windows" будет отображаться сообщение "Некоторыми параметрами управляет ваша организация". Никакого отношения к организации это не имеет. Просто эта надпись говорит о том, что настройки обновлений изменены. Запустить обратно автоматическое обновление можно твиком реестра из папки с патчерами. Аналогичное сообщение отображается и в окне Защитника Windows с теми же пояснениями.
10. Произведена небольшая настройка конфиденциальности пользователя. Отключён несанкционированный доступ приложений к камере, микрофону, радио, расположению и др. Все изменения можно вернуть в настройках конфиденциальности. Запущена функция создания точек восстановления, которая отключена в новых версиях. Кто пользуется программами Skype, Почта и др. необходимо зайти в настройки конфиденциальности и разрешить доступ к камере, микрофону, почте данным программам.
11. В сборке отключена гибернация в связи с не актуальностью и редким использованием данной функции, а место на диске она резервирует огромное. В папке "Доп_Материал" на рабочем столе находится твик реестра для включения гибернации для желающих использовать эту функцию.
12. Общие впечатления от системы в основном положительные, если её немного настроить под "себя". Microsoft регулярно исправляет ошибки системы и делает новые, но всё же процесс налицо.
13. Голосовой помощник Cortana, Магазин, Edge и другие плиточные "Метро" приложения в данной редакции (LTSC) отсутствуют изначально и их добавление невозможно или сильно затруднительно. Не устанавливайте эту редакцию если данные приложения вам необходимы.
14. Пользователям, которые болезненно относятся к своей конфиденциальности советую при установке системы не принимать стандартные параметры, а настроить их под себя, отключить всё, что отслеживает пользователя и завести локальную учётку. Так же настроить данные параметры можно и после установки системы из панели "Конфиденциальность" (Параметры - Настройки). Дополнительно в сборке добавлена папка "Антишпионы - AntiSpy" с антишпионскими программами. Будьте с ними осторожней, не удалите лишнего. Все пользователи должны сами выбрать для себя баланс между своей конфиденциальностью и новыми удобствами и фишками системы.



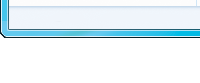

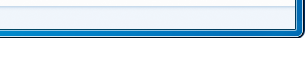
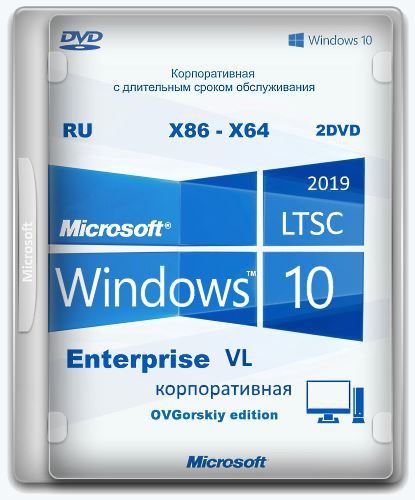
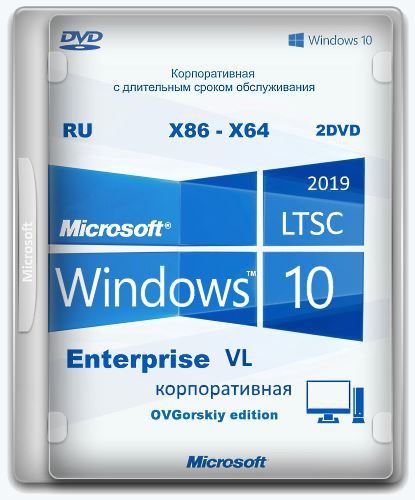
 Microsoft® Windows® 10 Enterprise LTSC 2019 x86-x64 1809 RU Windows 10 Корпоративная LTSC RS5 RU (10.0.17763.1757)
Microsoft® Windows® 10 Enterprise LTSC 2019 x86-x64 1809 RU Windows 10 Корпоративная LTSC RS5 RU (10.0.17763.1757) Microsoft® Windows® 10 Enterprise LTSC 2019 x86-x64 1809 RU DVD 10.0 build 17763 RS5 Version 1809 LTSC (10.0.17763.1518).
Microsoft® Windows® 10 Enterprise LTSC 2019 x86-x64 1809 RU DVD 10.0 build 17763 RS5 Version 1809 LTSC (10.0.17763.1518). Microsoft® Windows® 10 Enterprise 10.0 build 17763 RS5 Version 1809 October 2018 Update (10.0.17763.1294):
Microsoft® Windows® 10 Enterprise 10.0 build 17763 RS5 Version 1809 October 2018 Update (10.0.17763.1294): Microsoft® Windows® 10 Enterprise 10.0 build 17763 RS5 Version 1809 October 2018 Update (10.0.17763.1098):
Microsoft® Windows® 10 Enterprise 10.0 build 17763 RS5 Version 1809 October 2018 Update (10.0.17763.1098): Microsoft® Windows® 10 Enterprise 10.0 build 17763 RS5 Version 1809 October 2018 Update (10.0.17763.805):
Microsoft® Windows® 10 Enterprise 10.0 build 17763 RS5 Version 1809 October 2018 Update (10.0.17763.805): Microsoft® Windows® 10 Enterprise 10.0 build 17763 RS5 Version 1809 October 2018 Update (10.0.17763.557):
Microsoft® Windows® 10 Enterprise 10.0 build 17763 RS5 Version 1809 October 2018 Update (10.0.17763.557): Microsoft® Windows® 10 Enterprise 10.0 build 17763 RS5 Version 1809 October 2018 Update (10.0.17763.292):
Microsoft® Windows® 10 Enterprise 10.0 build 17763 RS5 Version 1809 October 2018 Update (10.0.17763.292):







