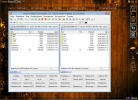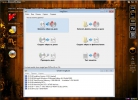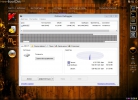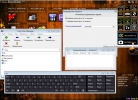Hee-BootDisk.
3.4.
2016.
Русский.
Не требуется.
Восстановление работоспособности ОС Антивирусная проверка Файловый менеджер Восстановление удаленных файлов Работа с разделами жесткого диска Дефрагментация файлов Восстановление HDD Информация о "железе" (ПК и его компонентах) Базовые возможности ОС Браузер Связь с друзьями (мессенджер) Настройка сети Настройка монитора Возможности интерфейса Hee-BootDisk



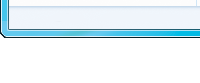

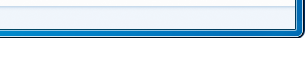

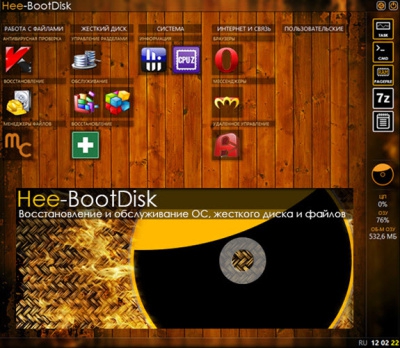
 Название программы: Hee-BootDisk.
Название программы: Hee-BootDisk. Русский.
Русский. Не требуется.
Не требуется.