MultiBoot 2k10 5.20 Unofficial - мультизагрузочный диск, базирующийся на различных загрузчиках. В состав диска входит большой набор различных системных программ, объединенных оболочкой, с возможностью загрузки как с обычного жесткого диска. так и с портативного, а также с других съемных носителей.



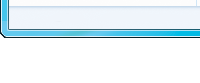

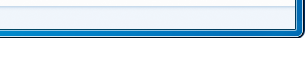

 Русский,
Русский,  Английский.
Английский. Не требуется.
Не требуется.
 Русский,
Русский,  Английский.
Английский. Не требуется.
Не требуется.







