Установка и обновление
Чтобы Яндекс.Строка работала корректно, на вашем компьютере должна быть установлена операционная система Windows (версии 7–10).
Скачать установочный файл Яндекс.Строки можно на промостранице.
Обновление Яндекс.Строки происходит автоматически.
Отключение
Если вы временно не пользуетесь Яндекс.Строкой, вы можете отключить ее:
1 Нажмите правой кнопкой мыши на панель задач и выберите пункт Панели.
2 Отключите опцию Яндекс.Строка.
Чтобы вернуть Яндекс.Строку на панель задач, включите эту опцию снова.
Удаление
Чтобы удалить Яндекс.Строку с вашего компьютера:
1 Откройте панель управления Windows.
2 Перейдите в раздел Программы → Удаление программы.
3 В списке установленных программ выберите Яндекс.Строку.
4 Нажмите кнопку Удалить над списком.
Если не получается удалить Яндекс.Строку
Если вы удалили Яндекс.Строку, но она продолжает отображаться на панели задач:
Установите последнюю версию программы.
Удалите Яндекс.Строку через панель управления Windows.
Мы знаем о проблеме и работаем над ее устранением. Приносим извинения за доставленные неудобства
Режимы отображения Яндекс.Строки
Яндекс.Строка может отображаться на панели задач в двух режимах:
• режим строки (отображается поле ввода запроса)
pic
• режим иконки (отображается только иконка)
pic
Чтобы изменить внешний вид или расположение Яндекс.Строки:
1 Нажмите правой кнопкой мыши на Строку.
2 Выберите пункт контекстного меню Внешний вид, а затем нужный подпункт:
• Отображать рядом с часами или Отображать рядом с кнопкой «Пуск» — чтобы изменить положение Строки на панели задач.
• Режим иконки или Режим строки — чтобы выбрать режим отображения.
Как избавиться от пустого места на панели задач
Если вы выбрали для Яндекс.Строки режим иконки и рядом с ней осталось пустое место:
1 Нажмите правой кнопкой мыши на панель задач.
2 Отключите опцию Закрепить панель задач.
3 Вручную измените ширину области, которая отведена под Яндекс.Строку.
4 Снова нажмите правой кнопкой мыши на панель задач и включите опцию Закрепить панель задач.
Настройки Яндекс.Строки помогают ускорить поиск файлов и папок на компьютере, а также сделать работу с найденными файлами более удобной.
Параметры поиска
Нажмите правой кнопкой мыши на Строку и выберите пункт Настройки.
Включите или отключите опции блока Параметры поиска:
• Предлагать поиск по тексту из буфера обмена — если опция включена, вы сможете вставлять текст запроса в Строку из буфера обмена. Достаточно будет скопировать в буфер текст из любой открытой программы, а затем нажать на Строку — текст вставится в поле запроса автоматически.
• Добавлять новые системные диски в индекс — если опция включена, новые системные диски будут автоматически индексироваться.
Нажмите кнопку Сохранить.
Параметры индексирования файлов
Яндекс.Строка использует индексирование файлов Windows для ускорения их поиска. Названия проиндексированных файлов добавляются в специальную базу данных Windows. Далее поиск производится по базе, что значительно ускоряет процесс.
По умолчанию индексируются все файлы, за исключением системных и программных файлов. Чтобы уменьшить размер индекса, вы можете вручную назначить, какие папки следует индексировать, а какие нет. Для этого:
1 Нажмите правой кнопкой мыши на Строку и выберите пункт Настройки.
2 В блоке Параметры поиска нажмите кнопку Настроить параметры индексирования вручную.
3 Укажите папки, которые нужно индексировать.
4 Нажмите кнопку Сохранить.
Чтобы вернуться к исходным параметрам индексирования, нажмите в настройках кнопку Восстановить параметры индексирования по умолчанию.
Действия c найденными файлами
Яндекс.Строка поддерживает два алгоритма работы с найденными файлами: открыть папку с файлом или открыть файл в программе, назначенной в Windows для работы с ним. Чтобы задать действие по умолчанию:
1 Нажмите правой кнопкой мыши на Строку и выберите пункт Настройки.
2 В блоке Работа с файлами установите переключатель в положение Открывать папку с файлом или Открывать найденный файл.
3 Нажмите кнопку Сохранить.
Вы можете задать горячие клавиши, чтобы быстро переходить к Яндекс.Строке или к голосовым командам. Для этого:
1 Нажмите правой кнопкой мыши на Строку и выберите пункт Настройки.
2 Установите курсор в одном из полей блока Горячие клавиши:
• Поисковая строка — чтобы задать клавиши для вызова Строки.
• Голосовой ввод — чтобы задать клавиши для активации голосового ввода.
3 Введите желаемую последовательность горячих клавиш. Для этого нажмите и удерживайте одну или несколько служебных клавиш (Ctrl, Shift, Alt) и клавишу по вашему выбору.
4 Нажмите кнопку Сохранить.
Примечание. По умолчанию для вызова Яндекс.Строки используются горячие клавиши Ctrl + ~, а для голосового ввода клавиши по умолчанию не заданы
Голосовые команды доступны только для русского языка. С их помощью вы можете открывать в браузере сайты, запускать на компьютере программы, открывать папки и файлы, выключать компьютер. Чтобы Яндекс.Строка выполнила голосовую команду:
1 Произнесите фразу «Слушай, Яндекс», «О’Кей, Яндекс» или «Привет, Яндекс». Дождитесь активации Строки (приложение сообщит об успешной активации звуком).
2 Произнесите произвольную фразу или команду
• Если вы произнесете произвольную фразу, Строка интерпретирует ее как запрос на поиск в Яндексе.
• Если вы произнесете команду, Строка распознает ее и выполнит. Примеры поддерживаемых команд:
Открыть сайт.
Открыть файл / папку.
Перейти в спящий режим.
Перезагрузить компьютер.
Выключить компьютер
Чтобы найти информацию в интернете, произнесите запрос, например «высота Эльбруса». Яндекс.Строка откроет запрос в браузере, который используется на компьютере по умолчанию.
Чтобы открыть сайт, произнесите его название, например «название сайта» или «открой название сайта». Яндекс.Строка откроет в браузере сайт www.сайт.домен
Чтобы открыть файл, произнесите его имя, например «открой файл "Отчет"». Яндекс.Строка откроет файл в программе, назначенной в Windows для работы с ним.
Чтобы открыть папку, произнесите ее имя, например «открой папку "Документы"». Яндекс.Строка откроет папку Документы.
Произнесите «выключи компьютер». Яндекс.Строка начнет процесс выключения. Если вы передумали, нажмите клавишу Esc.
Если голосовые команды не работают
Отключить антивирус
Голосовые команды могут не работать из-за установленного антивирусного ПО или блокировщика рекламы. Попробуйте временно отключить эту программу и проверьте, работает ли голосовой поиск после этого
Отключите в антивирусном ПО проверку соединений HTTPS
Проверить микрофон
Голосовые команды могут не работать, если подключенный микрофон неисправен, не распознается Windows или не используется по умолчанию. Чтобы проверить работу микрофона:
1 Откройте панель управления Windows.
2 В разделе Оборудование и звук нажмите ссылку Звук.
3 В открывшемся диалоговом окне перейдите на вкладку Запись.
4 Проверьте микрофон:
• Если микрофона нет в списке устройств, проверьте, что он включен в нужный разъем.
• Если микрофон не используется по умолчанию, нажмите на него правой кнопкой мыши и выберите команду Использовать по умолчанию.
• Если микрофон есть в списке устройств и используется по умолчанию, проверьте, что он исправен.
Подробные сведения о настройке микрофона вы можете получить в Справке Windows.
Вы можете использовать для поиска не только ввод запроса с клавиатуры, но и голосовые команды.
Яндекс.Строка позволяет отправить поисковый запрос в интернет с панели задач без открытия браузера. Поисковые подсказки и ответы на популярные запросы показываются прямо в Строке.
Чтобы найти информацию в интернете:
1 Активируйте Строку одним из способов:
• нажмите на Строку;
• нажмите горячие клавиши.
2 Введите запрос с клавиатуры или вставьте текст из буфера обмена.
Примечание. Если вы включите опцию Предлагать поиск по тексту из буфера обмена, то сможете вставлять текст в Строку автоматически из буфера обмена.
3 Нажмите Найти — введенный запрос откроется в браузере, который используется на компьютере по умолчанию.
Вы также можете воспользоваться поисковыми подсказками, которые открываются при вводе запроса в Строку. Наведите указатель на подсказку. В зависимости от вида подсказки справа могут отобразиться:
• перечень ссылок по запросу из поиска Яндекса;
• ссылки на разделы выбранного сайта;
• ответы на популярные запросы (о погоде, пробках или известных фактах
Вы можете использовать для поиска не только ввод запроса с клавиатуры, но и голосовые команды, например «открой файл», «открой папку».
Яндекс.Строка позволяет найти файл, папку или программу на компьютере. Для этого:
1 Активируйте Строку одним из способов:
• нажмите на Строку;
• нажмите горячие клавиши.
2 Начните вводить название файла, папки или программы с клавиатуры. По первым символам Строка попытается угадать, что вы ищете, и предложит имеющиеся на компьютере файлы, папки и программы, в названии которых содержится введенный текст.
Если вы включите опцию Предлагать поиск по тексту из буфера обмена, то сможете вставлять текст в Строку автоматически из буфера обмена. Также для улучшения поиска вы можете настроить параметры индексирования файлов



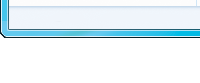

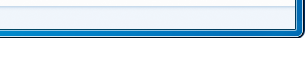
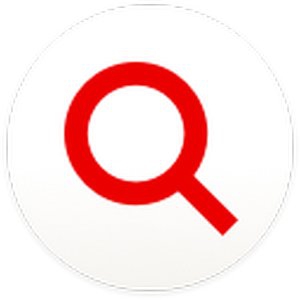
 Русский.
Русский. Не требуется.
Не требуется.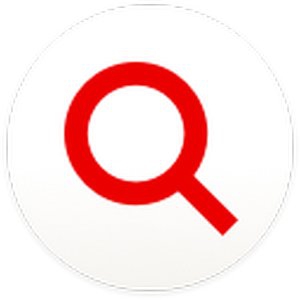
 Русский.
Русский. Не требуется.
Не требуется.







