USB-boot Flash Release – сборка, в состав которой входит ISO образ для записи его на USB-накопитель с предварительно созданным на нем загрузочным сектором и установки операционных систем Windows разных версий, редакций и разрядностей.
Помимо этого в состав сборки входит установщик программ MInstAll, используя который вы сможете устанавливать различное нужное вам ПО на ваш компьютер после установки операционной системы. Установщик программ включает в себя программы для работы с графикой, плееры, архиваторы, офисные приложения и другие программы.






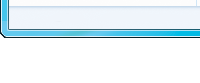

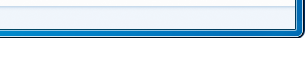

 Русский,
Русский,  Английский и другие.
Английский и другие. В комплекте.
В комплекте.
 Русский,
Русский,  Английский и другие.
Английский и другие. В комплекте.
В комплекте.







