За исключением режима печати через Google Cloud, вся информация, которую вы печатаете с мобильного устройства, не покидает пределы вашей локальной сети. Мы совершаем все необходимые процессы на вашем устройстве и не посылаем ваши файлы или фотографии куда-либо.
- Печать через Wi-Fi
Печать черeз Wi-Fi - это самый простой, быстрый и наиболее употребимый способ печати. Идея проста: ваш принтер поддерживает беспроводную связь по протоколу Wi-Fi, то же поддерживает и ваше устройство Android. Давайте их соединим.
Обычно, беспроводная Wi-Fi сеть обеспечивается Wi-Fi хабом или маршрутизатором. Подсоединение принтера к этой сети может требовать сетевого пароля. Также может потребоваться временно подключить принтер к компьютеру по USB. Пожалуйста, воспользуйтесь Иструкцией для пользователя вашего принтера для выполнения этих операций. Вам также требуется убедиться, что мобильное устройство привязано к той же беспроводной сети. Это обеспечит прямое соединение между устройством и принтером.
При старте приложение PrintHand будет автоматически искать доступные Wi-Fi принтеры и подсказывать, если они будут найдны. В любое время вы можете возобновить поиск принтеров. Мы сохраняем информацию обо всех используемых принтерах, и будем пытаться подсоединиться к последнему ранее используемому принтеру, если он будет доступен.
Для печати на Wi-Fi принтере, нужно иметь установленный драйвер. У нас есть обширная коллекция драйверов для большинства доступных на рынке современных моделей принтеров. Список поддерживаемых принтеров доступен здесь. Но даже если вашего принтера нет в списке, вы скорее всего сможете на нем печатать. Лучший способ проверить - установить наше бесплатное приложение для Android и распечатать тестовую страницу. Если печать прошла успешно - в добрый путь!
Если ваш принтер не поддерживавет Wi-Fi самостоятельно, он может быть подключен к серверу печати - небольшому сетевому устройству, обычно с USB входами с отдной стороны и сетевыми разъемами с другой. Подключение не Wi-Fi принтера к серверу печати - это эффективный путь к печати через Wi-Fi.
Внимание: Существует некоторая вероятность, что конретно ваш принтер не совместим с текущей версией PrintHand. Может случиться так, что приложене не может обнаружить ваш принтер через Wi-Fi, или не может подобрать драйвер или результат тестовой печати вас не удовлетворил, или печать черно-белая вместо цветной и т.п.
Если печать через Wi-Fi не работает, пожалуста, воспользуйтесь альтернативными способами подключения к вашему принтеру (потребуется соединить принтер к компьютеру)
- Печать через Bluetooth
Если ваш принтер поддерживает Bluetooth, то это хороший способ подсоединить к принтеру ваше мобильное устройство. Это может быть особенно удобно, когда остальные способы соединения недоступны, например для мобильных принтеров. Принтер и устройство должны быть расположны близко друг к другу физически (3 метра - достаточно близко), Bluetooth на обоих устройствах должен быть включен.
После запуска приложения PrintHand нужно обнаружить находящиеся поблизости Bluetooth принтеры. Мы рекомендуем воспользоваться Помощником Установки Принтера - пошаговым инструктором по установке соединения между Android устройством и принтером. Убедитесь, что вы выбрали печать по Bluetooth на первом шаге. В отличие от Wi-Fi принтеров, Bluetooth принтеры не обнаруживаются приложеием автоматически при первом запуске программы. Однако, как только однажды принтер будет найден, приложение будет пытаться подсоединиться к нему всякий раз, когда принтер будет доступен.
Для печати на Bluetooth принтере, нужно установить для него драйвер. У нас есть обширная коллекция драйверов для большинства доступных на рынке современных моделей принтеров. Список поддерживаемых принтеров доступен здесь. Но даже если вашего принтера нет в списке, вы скорее всего сможете на нем печатать. Лучший способ проверить - установить наше бесплатное приложение для Android и распечатать тестовую страницу. Если печать прошла успешно - в добрый путь!
Печать через Bluetooth очень похожа на печать по Wi-Fi, но если у вас доступны обе эти возможности, мы рекомендуем воспользоваться печатью через Wi-Fi. Она идет быстрее и более стабильна.
Внимание: Существует некоторая вероятность, что конретно ваш принтер не совместим с текущей версией PrintHand. Может случиться так, что приложене не может обнаружить ваш принтер через Bluetooth, или не может подобрать драйвер или результат тестовой печати вас не удовлетворил, или печать черно-белая вместо цветной и т.п.
Если печать через Bluetooth не работает, пожалуста, воспользуйтесь альтернативными способами подключения к вашему принтеру (потребуется соединить принтер к компьютеру)
- Печать через Windows
Печать через Windows удобна, когда ваш принтер подключен к компьютеру PC под управлением Microsoft Windows и "расшарен" в Windows Workgroup, либо добавлен в Active Directory вашей сети (если вы не знаете, что это такое - это тоже ОК). Ваше мобильное устройство должно быть подсоединено к той же сети, что и компьютер, обычно через Wi-Fi.
Первым делом убедитесь, что принтер подсоединен компьютеру PC, и вы можете на нем печатать. Соединение принтера к компьютеру Windows может быть любым: от USB кабеля (станадартное подключение), до связи по Wi-Fi или других способов. На компьютере Windows откройте Control Panel, выберите Printers & Faxes и найдите свой принтер. Правой кнопкой мыши кликните на свойствах принтера и выберите закладку Sharing. Включите пункт Shared и кликните OK. Ваш принтер стал доступен в вашей сети.
Все эти действия могут быть уже выполнены ранее системным администратором и принтер может быть уже доступен для подключения. В принципе, это обычная ситуация для офиса. Вам может быть задан вопрос на введение сетевого пароля для доступа к компьютерам и подключенным к ним принтерам.
Запустите приложение PrintHand на мобильном устройстве и начните поиск Windows принтеров. Самый простой способ найти принтеры: запустите Пощник Установки Принтеров, выберите пункт меню, указывающего, что ваш принтер подключен к компьютеру, затем укажите тип компьютера - Windows. Вы должны увидеть список принтеров, "расшаренных" в вашей сети Windows. Принтеров может быть больше, чем один, столько, сколько подключено к компьютеру. Помимо этого, имейте в виду, что ваш принтер может быть обнаружен автоматически при старте приложения, если он перед стартом приложения уже был "расшарен" и доступен.
Внимание: Существует некоторая вероятность, что конретно ваш принтер не совместим с текущей версией PrintHand. Может случиться так, что приложене не может обнаружить ваш принтер, или не может подобрать драйвер или результат тестовой печати вас не удовлетворил, или печать черно-белая вместо цветной и т.п.
Если печать через Windows не работает, пожалуйста, воспользуйтесь альтернативными способами подключения к вашему принтеру (потребуется подключение принтера к компьютеру)
- Shared printing
Печать с помощью "расшаривания" принтера на компьютере, используя наш клиент (для краткости далее Shared Printing), может быть полезна, когда вы не можете подключить принтер напрямую к телефону через Wi-Fi, Bluetooth или кабелем USB, или качество печати при таких подключениях вас не устраивает. Данный способ печати требует, чтобы на вашем компьютере Windows или Mac было установлено наше клиентское приложение PrintHand. Уставка клиента проста и не требует специальных знаний. Однажды запущенное на компьютере, прилозжение автоматически "расшаривает" все принтеры, подключенные к компьютеру, в том числе по локальной сети.
Вы всегда можете включить и выключить "расшаривание" для любого принтера, использу настройки клиента. По умолчанию клиентское приложение работает в фоновом режиме и запускается одновременно с запуском операционной системы, что освобождает вас от излишнего общения с ним. Все осталные режимы печати используют драйвер принтера, установленный на мобильном устройстве Android. Важное преимущество Shared Printing состоит в том, что при печати используется драйвер, установленный на компьютере. Благодаря этому, не возникает проблем совместимости и качества печати, связанных с мобильным устройством, содержимым для печати или принтером. На практике это гарантирует корректную печать до тех пор, пока принтер корректно работает сам по себе.
Мы рекомендуем воспользоваться Shared Printing в тех случаях, когда ничего другое не работет, но вы также можете выбрать этот режим изначально. Данный режим печати требует установки бесплатного клиетнта PrintHand, который должен быть запущен на компьютере во время печати. Но если эти условия вас не смущают, то вы можете обнаружить, что Shared Printing - это наиболее удобный и простой способ печати. Нужно лишь не забывать, что при этом режиме "расшаренные" принтеры будут автоматически искаться как Wi-Fi принтеры.
Чтобы скачать и установить бесплатный клиент PrintHand, выберите тип операционной системы, установленной на вашем компьютере - Windows или Mac.
- Печать через USB
На сегодня множество мобильных устройств Android поддерживают функциональность под названием USB Host. Это означает, что мобильные устройства не только могут быть подсоединены к компьютеру для передачи файлов, но и другие сторонние USB устройства могут быть подключены к ним. В некотором смысле они играют роль компьютера, "хоста", предоставляюющего соединение другим устройствам. Одним из таких устройств может быть ваш принтер, т.к. большинство принтеров имеют USB вход.
Функциональность USB Host доступна на устройствах, начиная с Android 4.0 (Ice Cream Sandwich). Однако и некоторые устройства с более ранними версиями Android, тоже могут поддерживать эту функцию. Если вы сомневаетесь, поддерживает ли ваше устройство функциональность USB Host, просто потратьте пару минут и проверьте, будет ли работать подключение к принтеру через USB.
Подключение вашего мобильного устройства, телефона или планшета, USB кабелем к принтеру может стать дополнительным приключением. Некоторые устройства имеют полноценный USB разъем, как на копмпьютере, куда кабель от принтера как раз подойдет. В этом случае обойдется без приключений, кстати большой USB вход на принтере может сигнализировать о поддержке функции USB Host (ну а иначе, зачем его делать таким здоровым)
Но если большого сокета USB на устройстве нет, то не стоит отчаиваться, все тоже сокрее всего заработает. Единственно, что вам нужно, это купить соответсвующий переходник или кабель для подключения принтера к micro или mini USB разъему на вашем мобильном устройстве.
- Печать через Google Cloud
Если ваш принтер расположен удаленно, не важно, как далеко, мы рекомендуем воспользоваться облачной печатью через Google Cloud, которую поддерживает PrintHand. Облачная печать имеет свои особенности. В большинстве случаев у вас должен быть принтер, подключенный к компьютеру, на котором в свою очередь должна быть установлена последняя версия браузера Google Chrome. Также у вас должен быть аккаунт Google, чтобы иметь возможность работать с принтерами в облаке.
Чтобы начать печать, вам нужно "расшарить" ваш принтер. Существуют несколько шагов, через которые вы должны пройти, они описаны на сайте Google. Хотя существует возможность печатать напрямую в облако, совсем немногие принтеры поддерживают непосредственную работу с облаком Google. Если ваш принтер распложен рядом с вами, гораздо проще подключиться к принтеру напрямую через Wi-Fi, Bluetooth или кабелем USB, или через компьютер, "расшарив" принтер стандартными средствами или с помощью нашего клиента для Mac или Windows
- Офисные документы (DOC, XLS, PPT, PDF, TXT)
- Картинки и фотографии
- сообщения электронной почты и вложения
- веб-страницы
- Календарь, Список вызовов, текстовые сообщения
- Facebook альбомы
- Файлы с Google Drive, Dropbox, Box, SugarSync, Skydrive
- Содержание из бизнес-приложений, таких как OfficeSuite, DocumentsToGo, QuickOffice, Exchange, Evernote и т.п.
- используя сервисы Active Directory или Google Clood;
- соединение с принтером по USB (требуется Android 4.0+);
Если использовать поиск принтеров, то находит только расшаренные сервером, для некоторых предлагается использовать встроенный драйвер. Но можно использовать те же драйверы печати от которых печатают принтеры на ББ. Для этого используется PrintHand Client для Windows с сайта PrintHand (есть в раздаче). В этом случает поиском "Принтеры подключенные к Серверу Печати или хабу" ищутся и другие принтеры (даже не расшаренные сервером по сети) на включенных компьютерах с Windows. При печати используются их собственные установленные драйверы на ББ.
13.1.0
Bugs fixed
v12.16.0
- Added drivers for a number of Able, Ricoh, Canon, Eltron, Zebra, Samsung, Xerox and other printers.
- Performance improvements
- Bugs fixes
8.12
Windows Shared(SMB) library update
Minor bugs fixed
5.5.5
- Added drivers for Canon LBP series, Rego drivers
- Bugs in Brother HBP driver fixed
- Minor bugs fixed
3.5.0
- Introducing scanning for various Canon, Samsung and Xerox MFPs!
- Scanning feature available in test mode, please contact our support team support@printhand.com if you have any problems.
- Minor bugs fixed
3.4.6
- Introducing scanning for various Canon, Samsung and Xerox MFPs!
- Scanning feature available in test mode, please contact our support team support@printhand.com if you have any problems.
- Minor bugs fixed
Мод новой версии от derrin и на всякий случай предыдущии версии, а также клиент для Windows.
Особенности Мода от derrin:
- PRO features unlocked
- SMS feature works
- Call log feature works
Чтобы работал Google Drive login workaround:
- Сначала install the untouched (нетронутую) версию (файл HammerPrint_v13.1.0_Untouched.apk), запустить, залогиниться и потом её uninstall.
- После чего install патченную версию HammerPrint_PRO_v13.1.0_Mod.apk, запустить и залогиниться.
По опыту пользователей были временные проблемы в одной из последних версий с поиском принтера по сети без "Клиента", не фатальные правда, но предыдущая при этом работала безотказно. Если кто столкнётся с глюками в новых версиях, тогда может помочь и старая. В 3.2.0 не полная библиотека принтеров, но этого как правило достаточно, все равно драйвера от ББ используются.
Забросить файл на девайс в любое место и любым файлменеджером под Андройд (к примеру ES проводник) произвести его установку, кликнув по файлу (В настройках безопасности девайса должна стоять галка "Неизвестные источники"). Если вы до этого использовали на устройстве программу PrintHand Mobile Print, то её следует удалить, так как Print Hammermill не встанет.






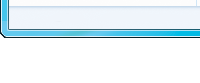

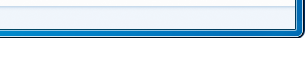

 Русский / Мульти
Русский / Мульти 
 Русский / Мульти
Русский / Мульти 







