USB Boot-Flash Windows – сборка, предназначенная для установки на ваши компьютеры операционных систем Windows 7 и 10 разных редакций и разрядностей (смотреть ниже). Для этого вам необходимо записать ISO-образ, входящий в состав сборки, на флешку размером не менее 16 Гб, предварительно создав на ней загрузочный сектор при помощи различных утилит.
По завершению установки вы также сможете установить различные программы, входящие в состав установщика приложений, включенного в состав сборки. Активация установленных операционных систем возможна с помощью активаторов, входящих в состав сборки, либо любым другим способом на выбор пользователя.
Предыдущие версии пока отсутствуют.



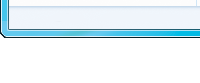

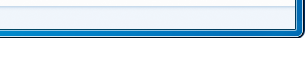

 Русский.
Русский. В комплекте.
В комплекте.
 Русский.
Русский. В комплекте.
В комплекте.







