Windows 10 21H1 Compact – компактная сборка, предназначенная для участников программы Windows Insider и представляющая собой обновленную предварительную сборку системы Windows 10 Insider Preview, которая выйдет в широкий свет в 2021 году. Образ системы запакован в формат esd для уменьшения его размера.
Процесс установки системы проходит в полуавтоматическом режиме с минимальным участием пользователя. Устанавливаемая система не активирована, активация системы может быть выполнена с помощью встроенных W10 Digital Activation или KMSAuto Net на выбор пользователя.
Развёртывание системы из-под Windows, для самых непонятливых: Создание флешки: Добавление своего чекбокса на примере DirectPlay: Слегка отредактированный пример добавления MsOffice в установщик от Serg2008t: Интеграция языковых пакетов: Активация: Возвращение вкладки "Игры" в "Параметры": Включение Объединенного фильтра записи(UWF): Сокращение времени загрузки с HDD:



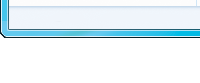

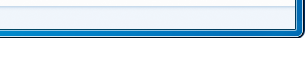
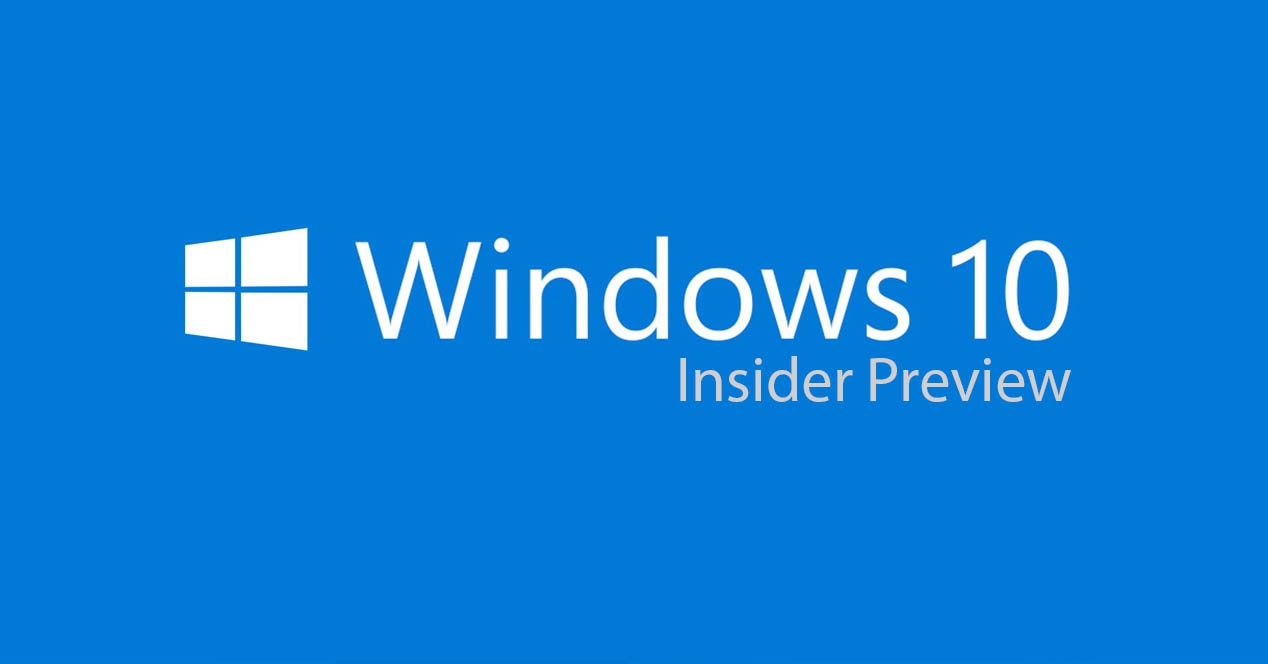
 Русский.
Русский. В комплекте
В комплекте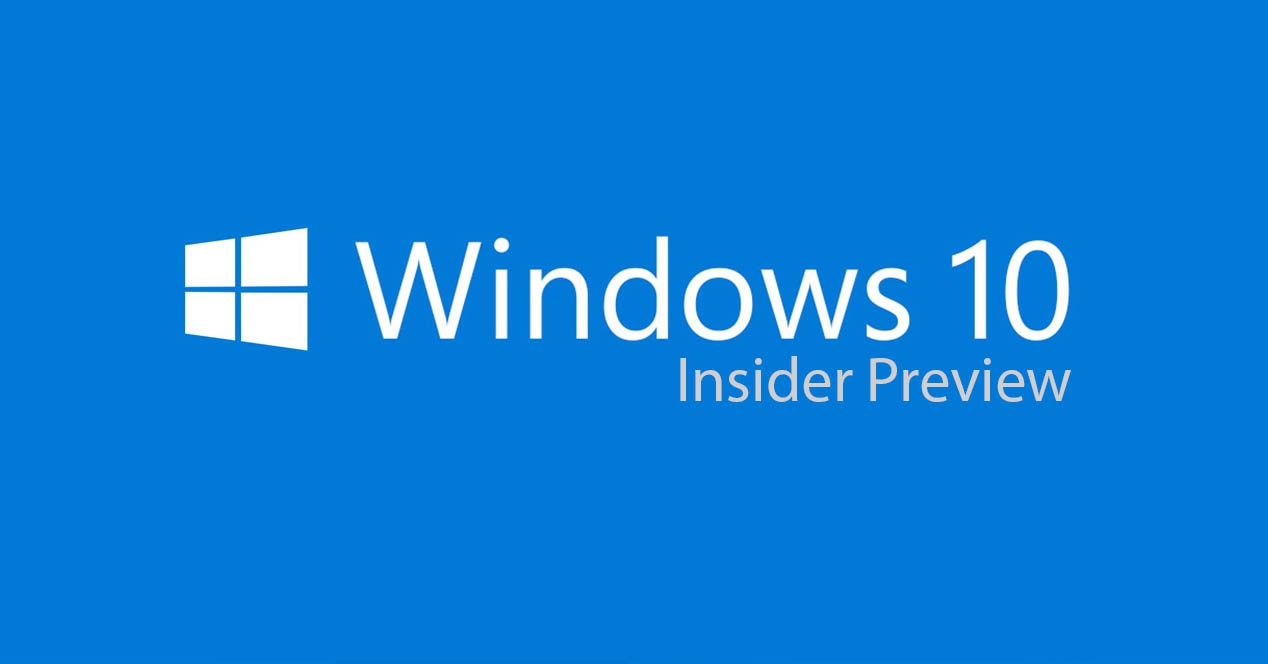
 Русский.
Русский. В комплекте
В комплекте







