Windows 10 20H2 Compact FULL – компактная сборка, которая была минимально урезана по сравнению с оригинальной системой, а некоторые компоненты (Microsoft Store, .NET Framework 3.5, 7-zip и StartIsBack++) пользователь может при желании дополнительно установить в процессе установки системы.
Сборка предназначена для установки операционной системы Windows 10 версии 20H2, вышедшей осенью 2020 года. Система устанавливается неактивированной, активация системы может быть выполнена с помощью встроенных W10 Digital Activation или KMSAuto Net на выбор пользователя.
Развёртывание системы из-под Windows, для самых непонятливых, в картинках: Создание флешки: Добавление своего чекбокса на примере DirectPlay: Слегка отредактированный пример добавления MsOffice в установщик от Serg2008t: Интеграция языковых пакетов: Активация: Возвращение вкладки "Игры" в "Параметры": Включение Объединенного фильтра записи(UWF): Сокращение времени загрузки с HDD: Дополнения:



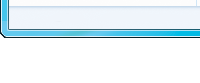

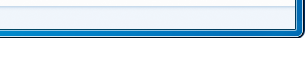
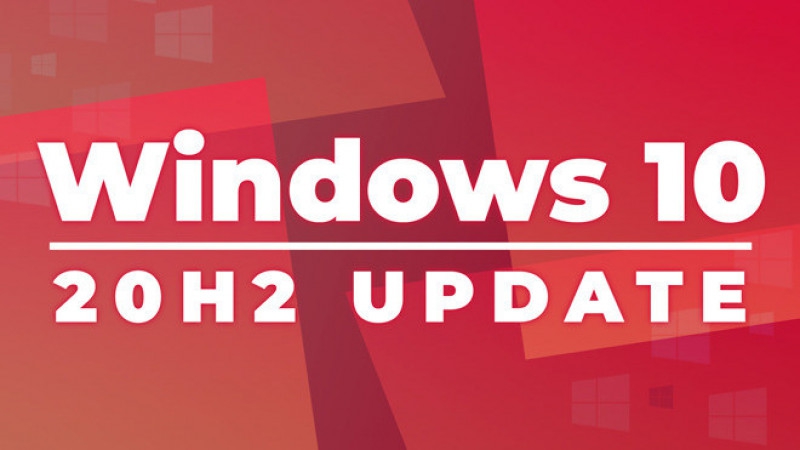
 Русский.
Русский. В комплекте.
В комплекте.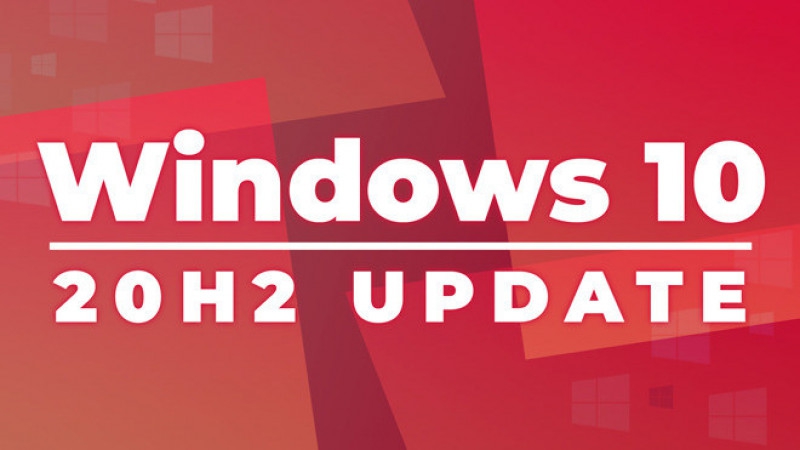
 Русский.
Русский. В комплекте.
В комплекте.







