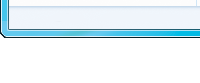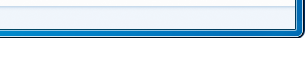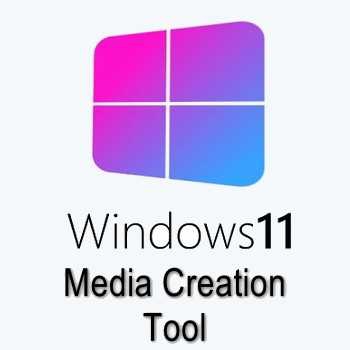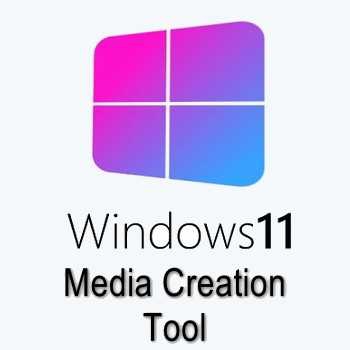● Создание загрузочного USB-носителя или DVD-диска для установки с них Windows 11 на поддерживаемых устройствах.
● Скачивание установочного ISO-файла, который можно использовать для самостоятельного создания загрузочных носителей или для развёртывания Windows 11 на виртуальных машинах.
Убедитесь, что у вас есть:
● Подключение к Интернету (может взиматься плата за услуги интернет-провайдера).
Достаточно места для хранения данных, доступного на компьютере, USB или внешнем диске, на который вы загружаете файл .iso.
● Чистый DVD-диск объемом не менее 8 ГБ (и устройство записи DVD) для создания загрузочного диска. Мы рекомендуем использовать чистый USB-накопитель или чистый DVD-диск, поскольку любое содержимое на нем будет удалено во время установки.
● Если вы получаете сообщение “файл образа диска слишком велик” при попытке записать загрузочный диск DVD из файла ISO, рассмотрите возможность использования двухслойного DVD с большей емкостью.
Убедитесь, на каком компьютере вы хотите установить Windows 11:
● Имеет 64-разрядный процессор: Windows 11 может работать только на 64-разрядных процессорах. Чтобы узнать, есть ли он на вашем компьютере, перейдите в Настройки > Система > О программе или выполните поиск “Информация о системе” в Windows и найдите раздел “Тип системы”.
● Соответствует системным требованиям: Не все устройства под управлением Windows 10 имеют право на обновление до Windows 11. Требования к обновлению и поддерживаемые функции см. в спецификациях устройств Windows 11. Для некоторых функций требуется дополнительное оборудование. Мы также рекомендуем вам посетить веб-сайт производителя вашего компьютера для получения информации об обновленных драйверах и совместимости оборудования.
● ПРЕДУПРЕЖДЕНИЕ: Установка носителя Windows 11 на ПК, который не соответствует минимальным системным требованиям Windows 11, не рекомендуется и может привести к проблемам с совместимостью. Если вы продолжите установку Windows 11 на компьютер, который не соответствует требованиям, этот компьютер больше не будет поддерживаться и не будет иметь права на получение обновлений. Повреждения ПК из-за отсутствия совместимости не покрываются гарантией производителя.
● Соответствует вашему текущему языку: вам нужно будет выбрать тот же язык при установке Windows 11. Чтобы узнать, какой язык вы используете в данный момент, перейдите в раздел Время и язык в настройках ПК или Регион на панели управления.
Использование средства создания носителя для создания установочного носителя:
● После загрузки запустите средство создания мультимедиа. Для запуска этого инструмента вам нужно быть администратором.
● Если вы согласны с условиями лицензии, выберите Принять.
На странице "Что вы хотите сделать?" выберите "Создать установочный носитель для другого компьютера", а затем нажмите "Далее".
● Выберите язык, версию и архитектуру (64-разрядную) для Windows 11.
● Выберите, какой носитель вы хотите использовать:
-Флэш-накопитель USB: Подключите чистый флэш-накопитель USB с объемом не менее 8 ГБ. Любое содержимое на флэш-накопителе будет удалено.
-Файл ISO: Сохраните файл ISO на своем компьютере. Это можно использовать для создания загрузочного DVD-диска. После загрузки файла вы можете перейти в папку, в которой сохранен файл, или выбрать пункт Открыть устройство записи DVD-дисков и следовать инструкциям по записи файла на DVD-диск.
После создания установочного носителя выполните следующие действия, чтобы использовать его:
● Чтобы проверить наличие обновлений сейчас, нажмите кнопку Пуск, а затем перейдите в Настройки > Центр обновления Windows и выберите Проверить наличие обновлений. Вы также можете посетить сайт поддержки производителя вашего устройства для получения любых дополнительных драйверов, которые могут потребоваться.
● Примечание. Драйверы для устройств Surface можно найти на странице Загрузка драйверов и встроенного ПО для Surface.
● Перед установкой Windows 11 рекомендуется сохранить любую работу и создать резервную копию вашего компьютера перед началом работы. Если вы использовали средство создания мультимедиа для загрузки ISO-файла для Windows 11, не забудьте записать его на DVD-диск, прежде чем выполнять следующие действия:
● Подключите флэш-накопитель USB или вставьте DVD-диск на компьютер, на который вы хотите установить Windows 11.
Перезагрузите компьютер.
● Если ваш компьютер не загружается автоматически с USB или DVD-носителя, возможно, вам придется открыть меню загрузки или изменить порядок загрузки в настройках BIOS или UEFI вашего компьютера.
● Чтобы открыть меню загрузки или изменить порядок загрузки, обычно вам нужно нажать клавишу (например, F2, F12, Удалить или Esc) сразу после включения компьютера. Для получения инструкций по доступу к меню загрузки или изменению порядка загрузки вашего компьютера ознакомьтесь с документацией, прилагаемой к вашему компьютеру, или перейдите на веб-сайт производителя.
● Если вы не видите носителя USB или DVD, указанного в параметрах загрузки, вам может потребоваться обратиться к производителю ПК за инструкциями по временному отключению безопасной загрузки в настройках BIOS.
● Если изменение меню загрузки или порядка не работает, и ваш компьютер немедленно загружается в ОС, которую вы хотите заменить, возможно, компьютер не полностью выключился. Чтобы убедиться, что компьютер полностью выключен, нажмите кнопку питания на экране входа или в меню "Пуск" и выберите "Выключить".
● На странице Установка Windows выберите язык, время и настройки клавиатуры, а затем нажмите кнопку Далее.
● Выберите Установить Windows.
Файл: Windows 11 Media Creation Tool 10.0.22621.2714.exe CRC-32: d3930fe4
MD5: 25c9285c00ef7d41b28823a053a9a372
SHA-1: fac6862d703a7d80418012ce1d5d7d9aecbb28b8
SHA-256: 767e70c43673063a16d76e494ffcdfa0f5a85c53344a0dc505f161cccf2f5b1b